 MySQLのインストール MySQLのインストール
|
| MySQLをダウンロード | ||
|
MySQLの公式サイト(http://www.mysql.com/) 上のサイトからMySQLをダウンロードします。 今回使用したMySQLはVersion5.2.0、この時点ではまだα版のようです。 ダウンロードしたファイル名は、『mysql-5.2.0-falcon-alpha-win32.zip』です。 |
||
| zipファイルを解凍 | ||
|
ダウンロードした『mysql-5.2.0-falcon-alpha-win32.zip』を解凍すると、『Setup.exe』が出来ます。 |
||
| Setup.exe実行 | ||
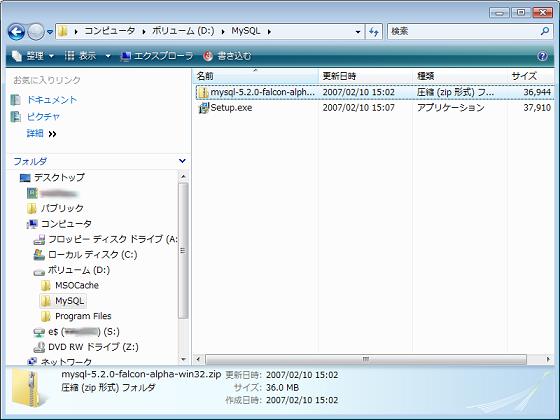 |
解凍したSetup.exeを実行します。 | |
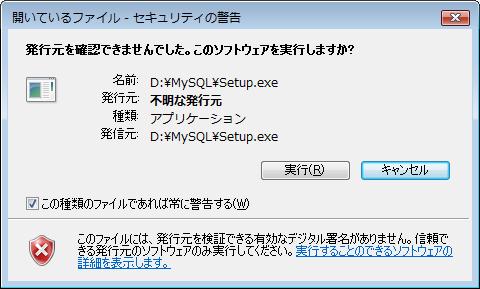 |
このような、セキュリティに関する警告メッセージや確認メッセージがいくつか出てきますが、『実行(R)』ボタンなどで処理を続行してください。 | |
| インストール本番 | ||
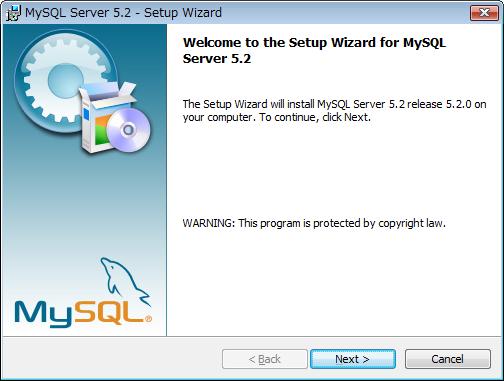 |
ここからがインストール本番です。 『Next>』ボタンを押します。 |
|
| インストール方法選択 | ||
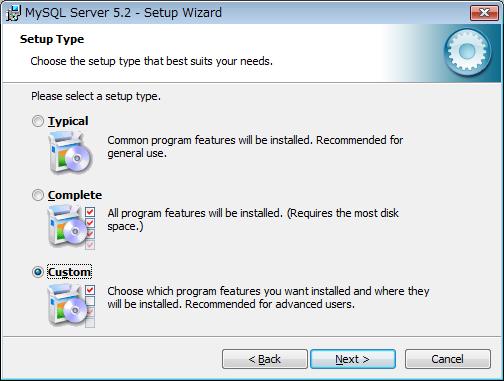 |
インストール方法を選択します。 今回は、インストールするドライブを変更したいので『Custom』を選択して『Next>』ボタンを押します。 私の場合は、インストールするドライブが初期値のままでよければ『Typical』でも問題ありませんでした。 『Typical』の場合は、コピー開始...の確認までスキップします。 |
|
| インストールドライブの変更 | ||
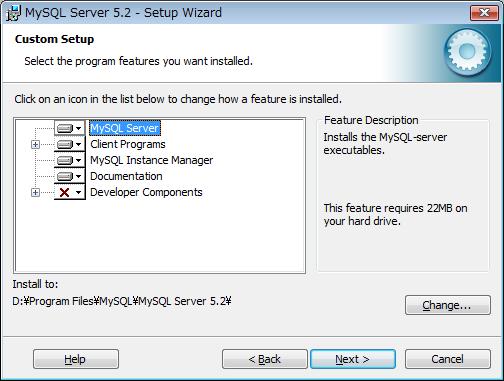 |
『Cange』ボタンを押して表示された画面でインストールするドライブとフォルダを選択して『Next>』ボタンを押します。 インストールフォルダ(Install To:)の初期値はCドライブでした。 |
|
| コピー開始...の確認 | ||
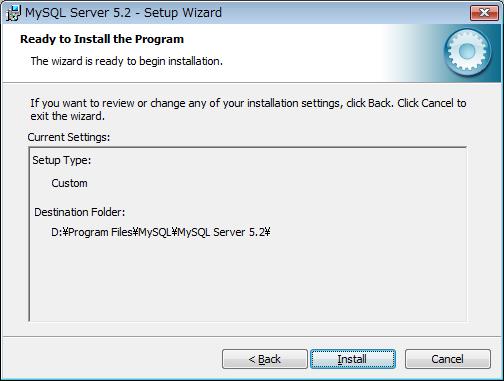 |
前に選択したインストールタイプとインストールフォルダの確認画面です。 『Install』ボタンを押すと、ファイルのコピーが始まります。 |
|
| コピー中... | ||
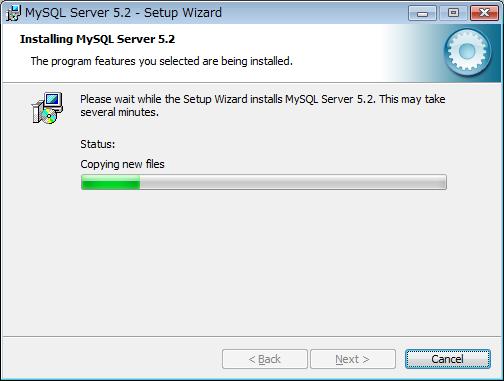 |
前の画面で『Install』を押すと、こんな画面が表示されますので少し待ちましょう。 | |
| サインアップ | ||
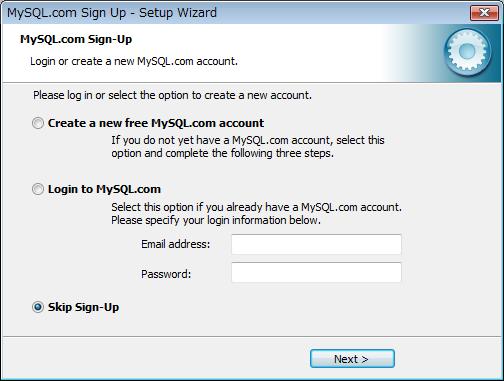 |
サインアップ(MySQL.comにユーザ登録)する方はしましょう。 私は、サインアップはしないので『Skip Sign-Up』を選択します。 『Next>』ボタンを押します。 |
|
| 終了かと思いきや.... | ||
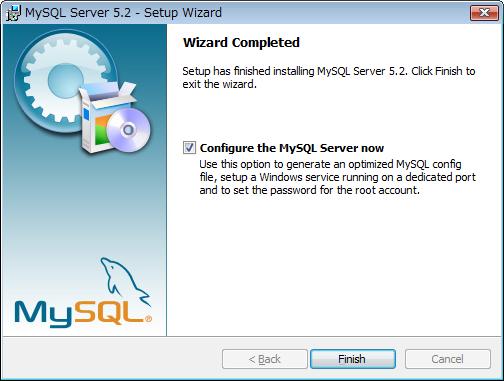 |
一応、インストールは終了です。 引き続きサーバの設定を行います。 『Configure the MySQL Server now』をONにして『Finith』ボタンを押します。 |
|
| サーバ設定 | ||
 |
サーバの設定を開始します。 『Next』ボタンを押します。 |
|
| サーバ設定開始 | ||
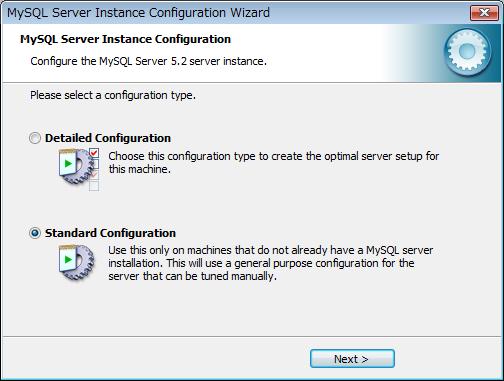 |
『Standard Configration』を選択して、『Next』ボタンを押します。 | |
| rootパスワードの変更 | ||
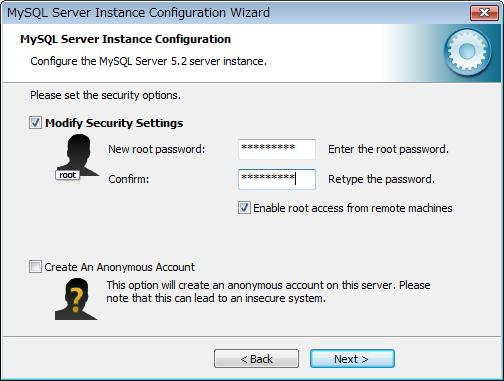 |
root(MySQLサーバの最高権限者)のパスワードを変更します。 『Modify Security Settings』をON 『Modify Security Settings』をON 『New root password:』『Confirm:』に同じ値(パスワード)を入力 『New root password:』『Confirm:』に同じ値(パスワード)を入力 『Enable root access from remote machines』をON 『Enable root access from remote machines』をONにして、『Next』ボタンを押します。 |
|
| 設定開始...の確認 | ||
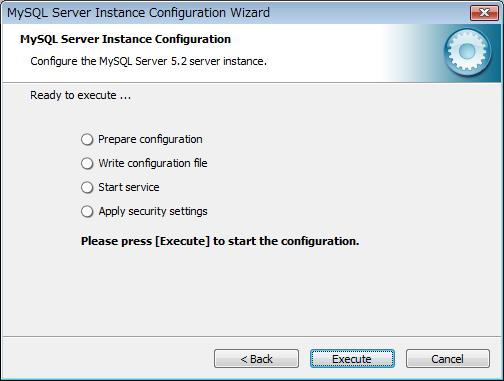 |
設定開始の確認画面です。 『Execute』ボタンを押します。 |
|
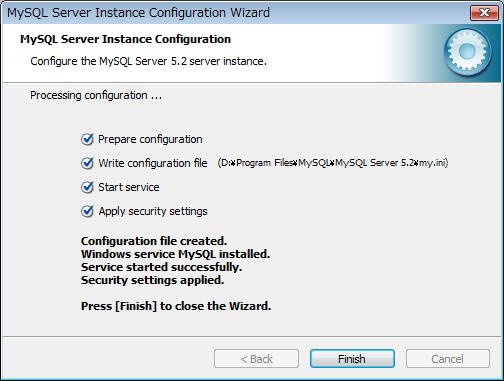 |
こんな画面が出たら設定完了です。 『Finish』ボタンを押して、念のためパソコンを再起動しましょう。 |
|